Clearing the Outlook 2016 Autocomplete Cache (E-mail Cache) How to Clear Out Individual Entries: 1. In the Outlook main window, start a new email by clicking the New Email button. In the new email To field, start typing the email address or the name of the contact you would like to clear from the Auto-Complete cache. It appears listed in a. Read this article: /en-us/art icle/clear-the-cache-in-outloo k-2016-for-mac-6f230 dfa-7f12-4 606-bb1a-5 5ee1908703 3 I hope this will help you get some possible causes and solution for your problem.
How to clear autocomplete cache in Outlook?
When you type a letter/character in the To/Cc/Bcc field in Message window in Outlook, it automatically displays a drop down list with all contacts beginning with the letter/character as below screen shot shown. That’s the autocomplete cache. Sometimes, the autocomplete cache may be annoyed and you need to clear them. In this article we provide three workarounds to clear autocomplete cache easily in Outlook.
- Auto CC/BCC by rules when sending email; Auto Forward Multiple Emails by rules; Auto Reply without exchange server, and more automatic features...
- BCC Warning - show message when you try to reply all if your mail address is in the BCC list; Remind When Missing Attachments, and more remind features...
- Reply (All) With All Attachments in the mail conversation; Reply Many Emails at once; Auto Add Greeting when reply; Auto Add Date&Time into subject...
- Attachment Tools: Auto Detach, Compress All, Rename All, Auto Save All... Quick Report, Count Selected Mails, Remove Duplicate Mails and Contacts...
- More than 100 advanced features will solve most of your problems in Outlook 2010-2019 and 365. Full features 60-day free trial.

Clear a specified autocomplete cache in Outlook
If you just need to clear specified autocomplete cache in Outlook, please do as follows:
1. Shift to the Mail view, and click Home > New Email to create a new email.
2. In the To filed, please type the letter/character that the specified autocomplete cache begins with to display the autocomplete cache list.
3. Move the cursor over the specified autocomplete cache, and then click the right close button to remove it. See screenshot above:
4. Close the new email without saving.
Now the specified autocomplete cache has been cleared.
Clear all autocomplete cache with configuring Outlook Options
For clearing all autocomplete cache in Microsoft Outlook, please do as follows:
1. Click File > Options to open the Outlook Options dialog box.
2. In the Outlook Options dialog box, please click Mail in the left bar, and then click the Empty Auto-Complete List button in the Send messages section. See screenshot:
3. Now a dialog box comes out and asks for your confirmation of emptying Auto-Complete list, please click the Yes button to go ahead.
4. Click the OK button in the Outlook Options dialog box.
And now all autocomplete cache has been cleared from Microsoft Outlook.
Note: The autocomplete cache list will display again after typing emails in the To/Cc/Bcc field in Outlook.
Clear all autocomplete cache in Outlook with Run command
Actually, you can apply the Run command to quickly clear all autocomplete cache when opening the Microsoft Outlook.
1. Press Win + R keys to open the Run dialog box.
2. In the opening Run dialog box, please type Outlook.exe /CleanAutoCompleteCacheintothe Open box, and click the OK button.
And now the Microsoft Outlook is opened with all autocomplete cache cleared.
Related Articles
Kutools for Outlook - Brings 100 Advanced Features to Outlook, and Make Work Much Easier!
- Auto CC/BCC by rules when sending email; Auto Forward Multiple Emails by custom; Auto Reply without exchange server, and more automatic features...
- BCC Warning - show message when you try to reply all if your mail address is in the BCC list; Remind When Missing Attachments, and more remind features...
- Reply (All) With All Attachments in the mail conversation; Reply Many Emails in seconds; Auto Add Greeting when reply; Add Date into subject...
- Attachment Tools: Manage All Attachments in All Mails, Auto Detach, Compress All, Rename All, Save All... Quick Report, Count Selected Mails...
- Powerful Junk Emails by custom; Remove Duplicate Mails and Contacts... Enable you to do smarter, faster and better in Outlook.
or post as a guest, but your post won't be published automatically.
- To post as a guest, your comment is unpublished.good nice amazing
You’ve probably heard and seen the term 'cache' used on your Mac, but do you know what it is?
Cache files are basically temporary data stored on your hard drive and used to speed up processes. For instance, Safari will download images on a webpage into the cache so that next time you visit the site, you don’t have to download the images again.
How are cache files different from cookies?
Cookie files are tiny members of the big cache family. Your browser collects this form of cache to remember previously visited websites. Cookies collect the details of your visit, its duration, actions on a page, etc. Advertisers also use these to follow you around the internet. However annoying they are, cookies are a part of internet reality that we cannot help but “Accept.”
There are many reasons to remove old cache from your MacBook, and disk space issue is only one of them. So what are the other benefits?
- Fixing issues with laggy web pages that load outdated content
- Removing personal data stored by websites and applications.
- You need to force-delete outdated cache from an app.
Are you ready to reclaim space on your Mac? Let’s go!
What are the main cache types?
There are roughly three main types of caches you can clean on your Mac:
- System cache
- User cache (including app cache and DNS cache)
- Browser cache.
This article will go over cleaning up all three.
Now, when it comes to clearing cache on Mac, there are two ways you can do it. You can clean them up manually step-by-step, or you can clean them in a second with a cleaning utility like CleanMyMac X. If you want to clear the cache on your Mac right now, we suggest doing it the easy way:
- Launch CleanMyMac X (download the trial version here).
- Select System Junk.
- Click Scan, and then Clean.
That’s it, all cache files cleaned! CleanMyMac X works on all systems, including the latest macOS version.
However, if you’d like to clean them all manually, follow the steps below.
How to empty user cache on Mac?
Potential space reclaimed from junk - Up to 70%
As you can see, a single user cache folder on my computer takes up an enormous 2.05 GB of space. And that’s just one folder out of hundreds. That means a good cleaning could free up gigabytes of free space and speed up your Mac in the process.
To clear your user cache, do the following:
- Open a Finder window and select “Go to Folder” in the Go menu.
- Type in
~/Library/Cachesand hit enter to proceed to this folder. - Optional step: You can highlight and copy everything to a different folder, just if something goes wrong.
- Go into each of the folders and clean out everything.
Note: We recommend that you remove the insides of these folders, but not the folders themselves.
Now, repeat the same steps above, but substitute…~/Library/Caches with… /Library/Caches
Make sure that once you have finished clearing out these caches for additional hard drive space, you empty your Trash. To do this, Control-click on the Trash icon in the dock and select “Empty Trash.” Restart your Mac afterward so your Mac can begin to create new, fresh cache files. To help you make sense of your Library folder, here's a brief explanation of what each subfolder stands for.
4 main types of the cache within the Library folder
Caches
Temporary data created by apps and websites. Your apps keep generating cache files for as long as they are active. Relying on such pre-loaded content reduces memory load and speeds up data exchange.
Preferences
The Preferences folder is where you’ll find customized settings for your apps. Sometimes, there is a need to reset an app and delete its corrupted Preferences file. Preference files always end with .plist — so they are easy to spot and delete.
App support
App support folder contains large pieces of app data, like game saves. App support files may remain on your Mac long after you’ve deleted the app itself. That’s why “cleaners” for system junk were invented.
Containers
Containers folder is an exchange buffer that apps use to communicate with one another. This is often referred to as “sandboxing.” The Containers folder is automatically emptied after you restart your Mac.
If you aren’t comfortable with the risk of deleting the user cache manually, a specialist cleaning app, CleanMyMac X can do it for you. It will only remove files you don’t need and will find up to 7x more temporary cache files to remove from all over your system.
How to delete system and app cache on Mac

Potential space reclaimed from junk - Up to 10% (manual methods) or 15% (using cleaner)
Next up, we’re looking at your system cache files. These hidden cache files are mainly created by the apps that run on your Mac.
What is app cache? In short, it’s any media downloaded by the apps you use to work faster and not load it every time you open the app. Do you need it? It’s debatable, but the app cache takes up disk space and can be cleaned.
You can delete the app cache on Mac in the same way as the user cache by going to ~/Library/Caches and removing the insides of the folders with the app name.
Proceed with caution! Not all app cache can be safely cleared. Some app developers keep important user info on cache folders. Backing up a folder before you delete is always a good idea. If everything works fine, then you can delete the backup later.
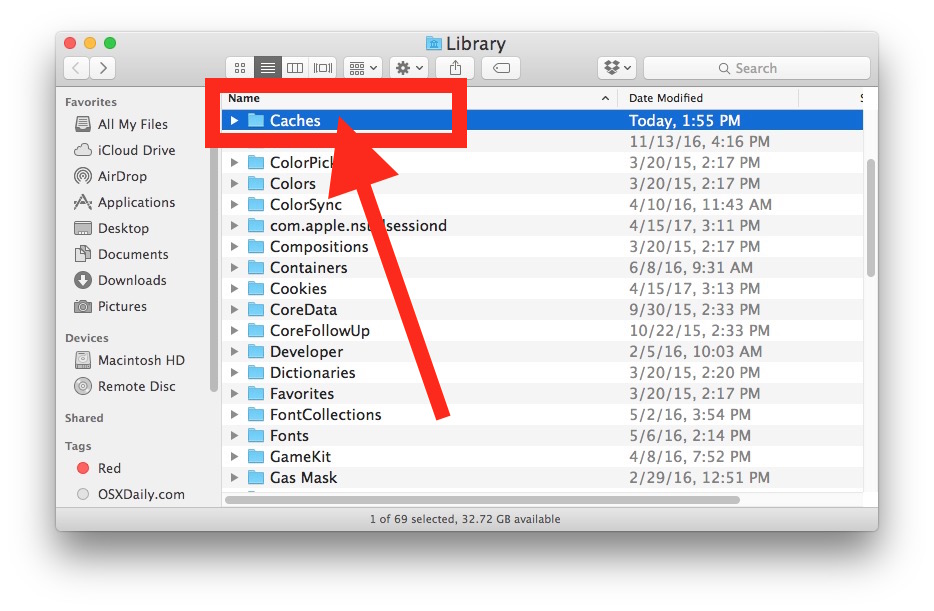
To be on the safe side, use CleanMyMac; it works with a Safety Database, and knows how to clear the app cache safely. As if that wasn’t enough, it will also remove more junk than manual methods.
How is the cache created? An example from Photos
Every time you do image manipulations, like rotating a picture, its additional copy is created on your drive. In this manner, just 4 rotations are enough for image size to grow from 2.5 MB to 10 MB of disk space taken. If you edit photos and videos regularly, you may notice that your editor application also keeps temporary data — like an intermediate version of your files.
How to clear browser cache on Mac
Potential space reclaimed from junk - Up to 15%
We all love to surf the web, but every site we visit adds to the growing browser cache. Clearing your browser cache doesn’t just free up space; it will also clear your browsing history to secure your privacy.
Browser cache temporarily stores website data such as images, scripts, and other stuff, in order to make your browsing faster when you revisit the same site. If you’re worried about your privacy or want to hide pages you’ve visited, you can clear your Internet cache (or browser history). Also, resetting your browser cache will help eliminate 404, 502, and other errors caused by a corrupted cache.
Here’s a quick introduction to how to delete browser cache on Mac.
How to clear cache in Chrome
Here’s how to clear browser cache in Chrome manually:
- Enter
chrome://settingsin the search bar and press Return. - In the “Privacy and security” section, click “Clear browsing data.”
- Deselect all, but 'Cached images and files.'
- Timewise, choose 'All time.'
- Hit the “Clear data” button.
How to clear cache in Firefox
Here’s how to delete cache in Firefox manually:
- Enter this command
about:preferencesinto the search bar. - Select the Privacy & Security panel.
- In the Cookies and Site Data, click Clear Data.
- Check Cached Web Content.
- Click Clear to confirm.
If for some reason you cannot open a web page, try putting cache: in front of the URL address. This redirects you to the site’s cached copy.
For example cache:macpaw.com
It works most of the time and can magically open even the otherwise blocked sites.
How to clear cache in Safari
Safari is a little trickier than the rest of the browsers. You could remove caches together with all the other website history through History — Clear History in the menu bar.
But if you need more precision, here’s how to empty cache on the Safari browser:
- In the top menu, choose Safari.
- Click Preferences.
- Choose the Advanced tab.
- Enable the Show Develop menu in the menu bar.
- Now go to Develop in the menu bar.
- Choose Empty caches.
Make sure you close/quit the browser and restart it after clearing the cache. Note that all your auto logins and predicted websites in the address bar will be cleared.
Manual methods remove most of the browser junk, but if you want to remove all of it from all your browsers at once, there’s a safer and faster method to clear your internet cache on any browser.
How to clear cache files on Mac with a single click of a button
Instead of searching all over your Mac to find and remove cache files yourself, you can clear user caches on a Mac using CleanMyMac X. It makes removing cache files as easy as can be.
To get rid of cache files with CleanMyMac X:
- Download CleanMyMac X (free) and launch it.
- Select the Smart Scan on the left menu.
- Hit Scan at the bottom of CleanMyMac X.
- Then click Clean.
And you're done! If you’d like to remove only cache files and nothing else, click on Review Details before clicking Clean. Deselect everything but System Cache Files and User Cache Files, then click Clean.
The easy way to clear all browsing data
Instead of clicking between browsers and being limited to what they let you clean, take full control of all your browser cleaning with this simple method:
- Open CleanMyMac and select the Privacy module.
- Click on your browser of choice.
- Make your selections from the list of all your cache and privacy tracks.
- Click Remove to clean your browser.
Cleaning your Mac has never been easier. Download CleanMyMac X and try for free to get yourself a faster, cleaner Mac — without worrying about cleaning the wrong thing.
And if you’re looking to clear just browser cookies, check out this easy one-minute explanation we’ve made for you.
Frequently asked questions
What are cache files?
Cache files are basically scripts, images, temporary files, and other data left on your Mac after you visit a website or use an app for the first time. There are system cache, user cache, which includes app and DNS cache, and browser cache that accumulates as you surf the web.
Is it safe to remove cached data?
Cache helps websites and apps download faster for you. Deleting cache files, you basically remove the information the sites and apps know about you. And if your system needs this information, it will recreate the cache files. So there’s nothing dangerous about removing the user cache.
Where are the cache files stored on Mac?
Clear Office Document Cache
The app and user cache files are usually located in ~/Library/Caches. Here, you can find folders dedicated to each app you have on your Mac. So, cache files of each application or program are stored in corresponding folders.