Screen Capture on Mac with Quality so High! Hassle-free capturen screen video on Mac with this high-end video recorder to record screen video (4K incl.) on Mac with intact quality and also support to convert screen video to iPhone iPad Android, etc. Once you’ve installed TinyTake on your Mac, it shows up in your menu bar. Click on it and log in to your TinyTake account to get started with screen recording. You can record anywhere from two minutes to two hours, and you can even make notes or point things out on screen. You can also upload your videos directly to YouTube. On your Mac, press Shift-Command-5 (or use Launchpad) to open Screenshot and display the tools. Click a tool to use to select what you want to capture or record (or use the Touch Bar). For a portion of the screen, drag the frame to reposition it or drag its edges to. If you own a modern Mac, there is a screen recorder built-in the QuickTime Player X app. QuickTime can record whatever you have displayed on screen, including video playing on websites.
Screen
Grab your browser activity or computer’s desk
Sound
Record screens with sound – include your voice and computer system sounds.
Frequently Asked Questions
Before starting the recording, click on the Webcam icon. To move the tab with your face to any part of the screen, just click twice on the window.
Yes, it is absolutely secure, both for your browser and for your laptop. All recordings are for your use only – nobody can steal them.

Yes, our desktop version has many more features than the online recorder. Learn more
How can I record my computer screen online for free?
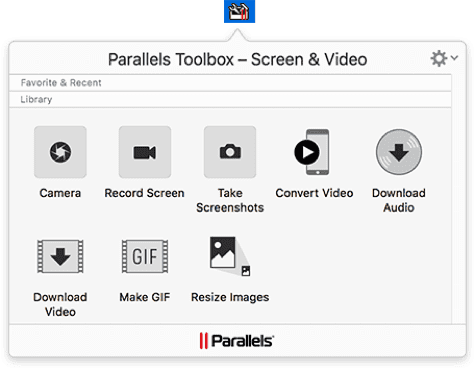

1.Enable the online recorder to use your webcam and microphone.
2.Choose your settings. Enable all the resources you want to capture.
3.Start recording your screen.
4.Save the recording to your computer.
To include your voice, enable the Microphone icon mark before you start recording. If you need to capture internal system sounds, enable the Sound icon.
Not sure when this feature got added, but since this was new to me, thought this was worth sharing.

Launch QuickTime Player (it’s in your Applications folder). Now select New Screen Recording from the File menu, or type control-command-N. A small screen recording window will appear, like so:
Screen Capture Software For Mac Video
Click the little triangle on the right side of the window to adjust microphone and mouse click options. When ready, click the record button in the center of the window. Click and drag a section of the screen to record part of the screen or just click to record the entire screen. Once you do that, click to start recording. Click the stop button that appears in the menu bar to stop recording.
How To Screen Capture On Mac Video
Pretty easy, and the end result is a QuickTime movie you can use anywhere you’d expect (iMovie, YouTube, etc.) Clearly not a method a pro would use, but if your needs are relatively simple, this is a great solution.