- Download Wineskin Winery 2.6.0 For Mac
- How To Update Wineskin On Mac
- Wineskin Winery Mac Yosemite National Park
This site contains user submitted content, comments and opinions and is for informational purposes only. Apple may provide or recommend responses as a possible solution based on the information provided; every potential issue may involve several factors not detailed in the conversations captured in an electronic forum and Apple can therefore provide no guarantee as to the. Wineskin Winery is a porting tool to make Windows programs/games into Mac OS X apps. GUI building, made for ease of use and customization. Make Mac OS X ports/wrappers for Windows software Integrated Wine (upgradable/downgradable) Integrated X11 (Xquartz) Included installer, and easy configuration options Includes usable Winetricks as well.
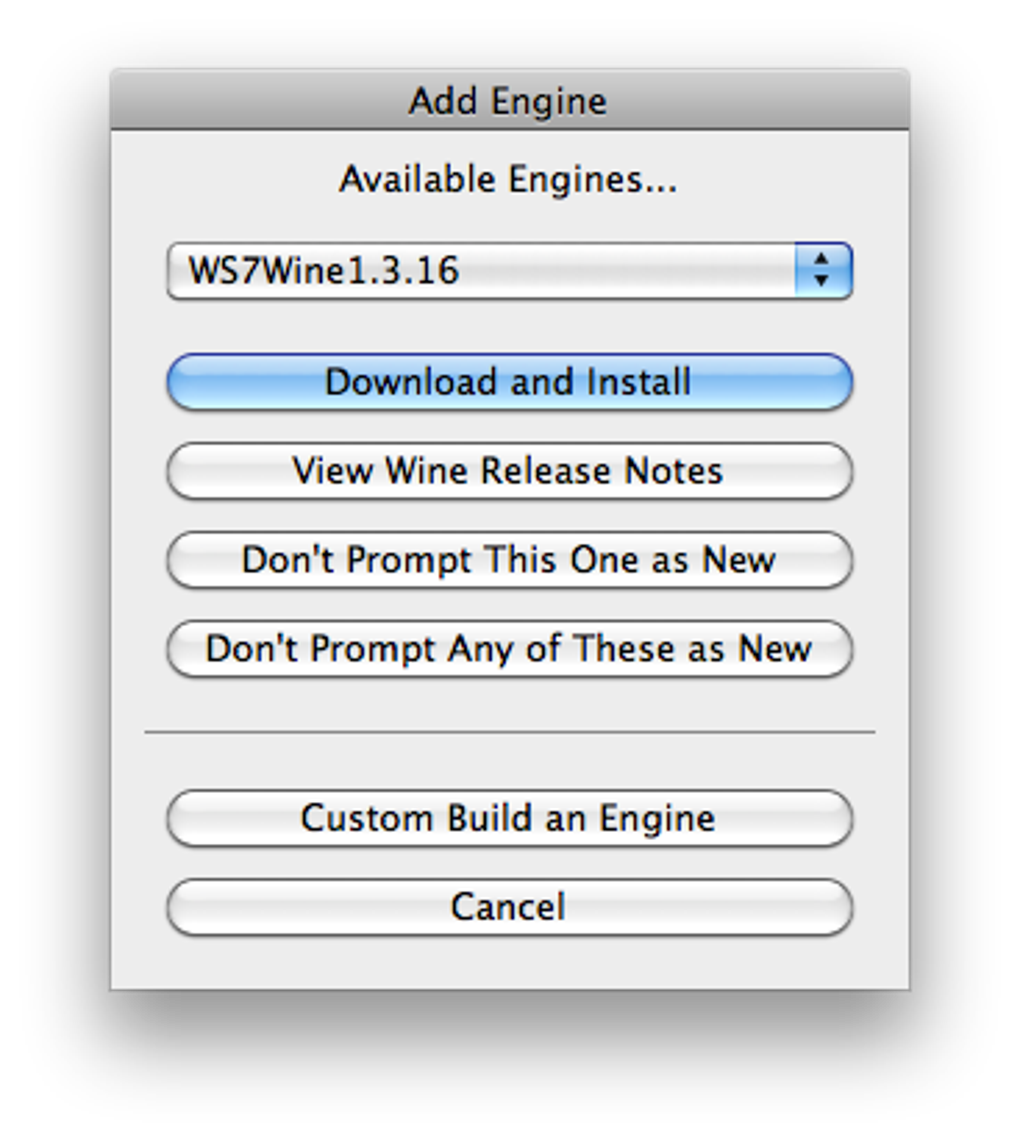
1. Download and Install WineSkin Winery on your Mac
- Download Wineskin from their official website.
- Wineskin runs on the following MAC devices;
1. OS X 10.6 Snow Leopard
2. OS X 10.7 Lion
3. OS X 10.8 Mountain Lion
4. OS X 10.9 Mavericks
5. OS X 10.10 Yosemite
Make sure you have the right MAC OS configuration.
- Once the download is complete, the following will be the installation process.
- Open the downloaded file on the desktop.
- Click on the (+) button on the file that opens followed by download to get the engine required to run Wineskin on your MAC device.
- In the next step, you’ll need to update the wrapper. Click on “Update” to download the latest wrapper.
- Now, to install a new program click on “Create New Blank Wrapper” named “Cisco Packet Tracer”.
2. Free Download and Install the Cisco Packet Tracer 6.0.1
- Download Cisco Packet Tracer
Open Wineskin and click on “View Wrapper and Finder”.
Double click on the previously created wrapper “Cisco Packet Tracer”. Obviously, it will be empty.
Now, click on “Install Software” when the option appears followed by “Choose Setup Executable”.
- The file menu will open, find the downloaded “Cisco Packet Tracer” in the download menu and “Choose” the Exe.
- The Wineskin will run it and the Setup for Cisco will emerge.
- Click on Next > I accept and Next > Next > Next
Create a shortcut on the desktop.
Click “Ok” and “Finish” to end the installation process.
- An option will appear that says “the programs executable file set in Wineskin is currently not found”. Here, you’ll need to click on the drop-down menu and choose the Cisco Packet Tracer Exe file and click on Ok.
Now go back to double tap on the “Cisco Packet Tracer” wrapper created on Wineskin.
- Wallah! You’ll see the Cisco Packet Tracer 6.0.1 opening on your Mac OS.
Cisco Packet Tracer 6.0.1 Features
The Cisco Packet Tracer 6.0.1 comes with the following features:
Download Wineskin Winery 2.6.0 For Mac
Basic Improvements
CAB-HD8-ASYNC cable
Circling tool
Terminal server for routers
IPv6 in IP Configuration for Desktop
PC Firewall for IPv4 and IPv6
Updated to Activity Wizard and Variable Manager
Servers with 2 NICs
Hardware Updates
Cisco 1941 Integrated Service Router
Cisco 2901 Integrated Service Router
Cisco 2911 Integrated Service Router
HWIC-2T (Cisco One- and 2-Port Serial High-Speed WAN Interface Card)
HWIC-8A (Cisco 8-Port Asynchronous High-Speed WAN Interface Card)
Router show line as:
Tty Line Typ Tx/Rx
0/0/0 3 TTY 9600/9600
0/0/1 4 TTY 9600/9600
0/0/2 5 TTY 9600/9600
0/0/3 6 TTY 9600/9600
0/0/4 7 TTY 9600/9600
0/0/5 8 TTY 9600/9600
0/0/6 9 TTY 9600/9600
0/0/7 10 TTY 9600/9600
IOS Update
The Cisco version 6.0.1 is delivered with the Mac iOS 15 6.0.1 is delivered with IOS 15.1(4)M4 (C1900-UNIVERSALK9-M and C2900-UNIVERSALK9-M) i.e. inclusive of IPbase license. This can be applied for 60 fee periods with CLI commands as:

Security (Cisco 1941, Cisco 2901, Cisco 2911): license boot module c2900 technology-package securityk9
Unified communications (Cisco 2901 and Cisco 2911 only): license boot module c2900 technology-package uck9
Cisco Packet Tracer 7.0 Feature
The latest addition to the Cisco Packet Tracer is its new 7.0 update. The same can be downloaded by following the above steps. The only change would be to download the new Cisco Packet Tracer 7.0 exe file. Its features include:
Precision Time Protocol (P2P) introduced
LLDP and SPAN protocols added
Wireless IOE RFID added
Support of PoE is improved
the modifiable environment for demonstrating IoT devices capabilities updated
The Cisco HTTP server supports CSS and Javascript
customizable IOE with wireless or wired network functionalities
Support for IPV$ and IPV6
IoT protocol support included
EndNote
The Cisco Packet Tracer is an extremely important software for IT students who are keen on learning various router and networking applications. A lot of them can’t afford the high cost of buying new software. Cisco Packet tracer saves both time and money.
If you have been stuck figuring out a way to get Cisco Tracer on your device this tutorial should have solved all your queries. For any further queries mention your doubts in the comment section below.
Check This video if you are still confused
by Steve Townshend
How To Update Wineskin On Mac
I began using Profantasy software around 1999 when Campaign Mapper, a basic version of Campaign Cartographer, came bundled with TSR’s AD&D Core Rules 2.0 CD. That program sparked my passion for the software and I purchased virtually every release over the next decade. In 2009, changing technology and changing lifestyle changed my hardware needs, and when my last (very big) desktop PC broke down I replaced it with a (very small) Macbook Pro. While that machine was the right choice for me, I could at first only run Campaign Cartographer via a slow, quirky virtual machine, and with sadness I gave up CC3 almost entirely. Until now.
If you’re a Mac user interested in running the best fantasy mapping software in the industry, you’re in luck. The newer, faster CC3+ can now be installed and run without Windows, and aside from a few minor quirks its performance on the Mac is better than ever.
This tutorial focuses on how to install CC3+ on a Mac using the Crossover application created by Codeweavers. We’ll begin by examining a few of the other common options in brief. This installation was done on a late 2013 Macbook Pro running OS X Yosemite.
Boot Camp and Virtual Machines
In the past, a few options have existed for running CC3 on a Mac. Some users preferred to use Apple’s Boot Camp to set up their Macs with a Windows partition so that they could choose whether to load Windows or Mac OS.
Others used virtualization software like Parallels or Fusion, programs that allowed the user to load Windows on a virtual machine without the necessity of logging out of Mac OS and into Windows.
Those options may remain good choices for users that regularly work with multiple Windows applications. However, if you’re not using many Windows-specific programs on your Mac this may not be your ideal solution, as you’ll devote a large chunk of disk space for a Windows installation that you’ll rarely use. On the occasions you do use it, you’ll need to wait through the installation of multiple updates that you missed since the last time you loaded Windows. These Windows updates can take a long time to download and install. In addition, you’d have to purchase a Windows license as well as the Parallels or Fusion product.
An application called Wine circumvents Boot Camp and virtual machines altogether, placing Campaign Cartographer front and center on your machine so that it works similar to any other Mac application.
Wine

Wine is a “compatibility layer” that allows Windows applications to run in other operating systems like Mac OS without installing Windows.
Wine is open source software and free to use, and it can capably run Campaign Cartographer. Various individuals and companies have adapted their own versions of Wine, including supported, purchasable products like Crossover, which we will use to install CC3+.
If you own Campaign Cartographer and haven’t upgraded to CC3+, or you don’t wish to purchase Crossover, then the free Wineskin Winery is another option. On the Profantasy Forums my friend Ryan Sturt provides a solid walkthrough on how to install CC3 using Wine.
*Drawbacks and Limitations: Installing Campaign Cartographer through Wineskin Winery can be tricky and may necessitate a little trial and error. As usual, it’s a good idea to back up your computer using Time Machine before installing new software. In addition, running CC3 in a maximized window sometimes yields sluggish performance.
Crossover
For a smoother installation and simple interface there’s Crossover, a supported version of Wine, by Codeweavers. Use Crossover if you want the easiest and fastest Mac interface for CC3+ and you don’t mind purchasing some software in order to run it.
Crossover uses separate “bottles” to store programs. Each bottle is its own virtual Windows environment with c drive, folders, and registry, but without the Windows files that typically fill those folders.
Crossover offers a 2-week free trial with which you can install and run CC3+ on your Mac and decide whether this option will work for you. If you decide to eventually purchase the software, be sure to click the More Options button on the product page in order to see the least expensive ($40) purchasing option that includes 1 month of software support. Since Crossover doesn’t officially support Profantasy Software, paying for additional months of Crossover is not likely to be worthwhile. At your option, you can sign up for the Codeweavers mailing list; they occasionally offer promotional codes for Crossover discounts.
*Drawbacks and Limitations: While Crossover will easily install CC3+ (as well as CC2 and Fractal Terrains), it does not appear to be able to install the old CC3.
Installing CC3+ on a Mac Using Crossover
Follow these steps to install Crossover and CC3+ onto your Mac running OS X.
1. Download CC3+ onto your Mac. You can access your registered software on Profantasy’s site after you log in and click Your Registered Products. Select the Downloads & Updates tab and then download your software. You won’t install it yet, however.
2. Now download and install the free trial of Crossover.
3. Launch Crossover from the Launchpad or from your Applications folder.
4. After you open Crossover, select the Install a Windows Application button.
Alternatively you can select the Bottle menu item at the top of the screen and select New Bottle (I usually select a Windows XP bottle) or click the + sign at the bottom left side of your Crossover window and select the same option. You can name your bottle CC3+, or Campaign Cartographer, or whatever you choose. That process is a little more straightforward, but the Install a Windows Application button is more evident onscreen.
5. If you used the Install a Windows Application button Crossover will prompt you to install the application. Campaign Cartographer isn’t listed on the menu of supported applications so scroll to the bottom of the menu to Unsupported Applications > Community Supported Applications > Other Application. Then click Proceed.
6. On the next screen select Choose Installer File and navigate to the place where your Campaign Cartographer download “CC3PlusSetup.exe” is stored on your machine (by default it will be in your Downloads folder) and select the setup file.
7. Before you go farther, select the Edit button beside the next menu, “Will install into a new Windows XP bottle Campaign Cartographer 3.” This will allow you to name the program. I call it “Campaign Cartographer 3.” If you don’t name it prior to the installation, your CC3+ program will appear as its file name instead (i.e. “CC3PlusSetup”). You can select any Windows bottle you like, not just Windows XP.
If you do forget to name your program, you can rename it later.
8. If you’ve ever installed a Profantasy product, the screens that follow will look familiar. Simply follow the prompts, enter your serial number (found on Profantasy’s Registered Products page), and unless you have good reason to do so, use the default directories that the installer chooses for you.
9. Once you’ve finished the installation, the Profantasy installer will typically ask if you want to launch the program. It’s usually best to UNCHECK that box. This will let Crossover finish its work (you’ll see Crossover’s progress bars reach the end).
10. Click the CC3+ icon in your Crossover menu. Time to start making maps!
* Known Issues: Right now, text doesn’t always work quite right on any version of Wine. It’s likely that you’ll need to fix text on your old maps and experiment with text spacing when making new maps.
CC3+ usually works better in a window rather than as its own desktop. For instance, if you click the green maximize circle and allow CC3+ to be its own separate desktop window, you may experience slower performance. If you instead drag the corners of the CC3+ window so that it occupies the majority of the screen, you’ll have approximately the same workspace but without the performance issues.
Installing Add-ons
Installing add-ons like Dungeon Designer and City Designer into your CC3+ program is simple once you know where to start.
– As usual, begin by downloading your software from the Profantasy site.
– Open Crossover and select the bottle where you have Campaign Cartographer Plus installed. Select the Run Command icon (or select it from the menu under Bottle > Run Command). Then, Browse for the file you’ve downloaded and open it.
– The Profantasy installer will begin. Follow the prompts to enter your serial numbers and complete the installation.
Not all of Campaign Cartographer’s add-ons are currently available for CC3+ but as the Annuals and other add-ons are updated you can continue to follow this process to add them via Run Command in your Campaign Cartographer Plus bottle.

Tips and Tricks
Locating CC3+ Files in Crossover
Finding the CC3+ files in your Finder can be tricky, and at first finding your designs can be frustrating if you don’t know where to look.
To find your files in Crossover:
– Open Finder and go to the View menu at the top of your screen. Select the Show View Options menu item. Make sure to check the Show Library Folder check box.
– Under your user folder, select Library > Application Support > Crossover > Bottles > CC3Plus > drive c > users > Public > Application Data > Profantasy > CC3Plus. Notice the files appear in that folder.
Moving the CC3Plus Folder for Easy Access
– After you’ve located your CC3Plus folder I suggest dragging it into your Favorites menu on the left side of the Finder. That way the CC3Plus folder will always be accessible with a single click.
I also keep a My Designs folder under Documents. I save my maps to this folder rather than the CC3Plus folder within Crossover, just so I have easier access to my maps—especially the ones I save as JPG or PNG files and wish to share or upload.
Wineskin Winery Mac Yosemite National Park
In the Dock
You can add CC3+ to your dock like other Mac applications by simply dragging its icon down into the dock.
Renaming the Program
If you install Campaign Cartographer and forget to rename it, you can fix this by selecting the gear icon at the bottom of the Crossover screen and clicking the Rename menu option. You’ll notice that your program icons suddenly vanish. To restore them, select the Configure menu option at the top of your screen and select Clear and Rebuild Programs and choose the option to rebuild them. The icons should reappear in your menu.
Thanks
Special thanks to Ryan Sturt, Rob Heath, and Ralf Schemmann—the true pioneers—for advice, education, and input on how to successfully run Campaign Cartographer on the Mac.
Bio
Steve Townshend is a freelance writer who has worked for several game companies including Wizards of the Coast, Paizo, Pelgrane, and Sasquatch. Recent design work includes Dungeons & Dragons 5e (Monster Manual, Dungeon Master’s Guide), and Princes of the Apocalypse for Sasquatch Studios. Here are a few of my maps.