There are many ways to separate lines and paragraphs in Pages. Having proper spacing can make your documents easier to read. You need to tailor your spacing to your content and audience.
Check out MacMost Now 924: Paragraph and Line Spacing In Pages at YouTube for closed captioning and more options.
It seems like Pages (and maybe Keynote 2) offer more customisation in that sense (but take their default from the system language and not from the language set for the global spellchecker). My favourite feature of the OS X spellchecker however is the 'Multilingual' setting. Apply a paragraph style in Pages on Mac Using paragraph styles is a quick way to uniformly format text throughout a document. Apply a paragraph style Select one or more paragraphs, or click anywhere in a paragraph to apply the style to only that paragraph. Pages for OS X was updated to version 4.3 on December 4, 2012, to support Pages 1.7 for iOS, which was released on the same day. Pages for iOS 1.7.1 introduced better compatibility with Word and Pages for Mac, and version 1.7.2, released on March 7, 2013, merely added stability improvements and bugfixes. Adjust paragraph alignment, justification, and indents. Set line and paragraph spacings to auto-scale or fixed values. Fine- tune character spacing (tracking). Comprehensive Help pages presented in the standard Mac OS X Help Viewer. Includes context sensitive Help – click a question mark to go straight to a relevant Help.
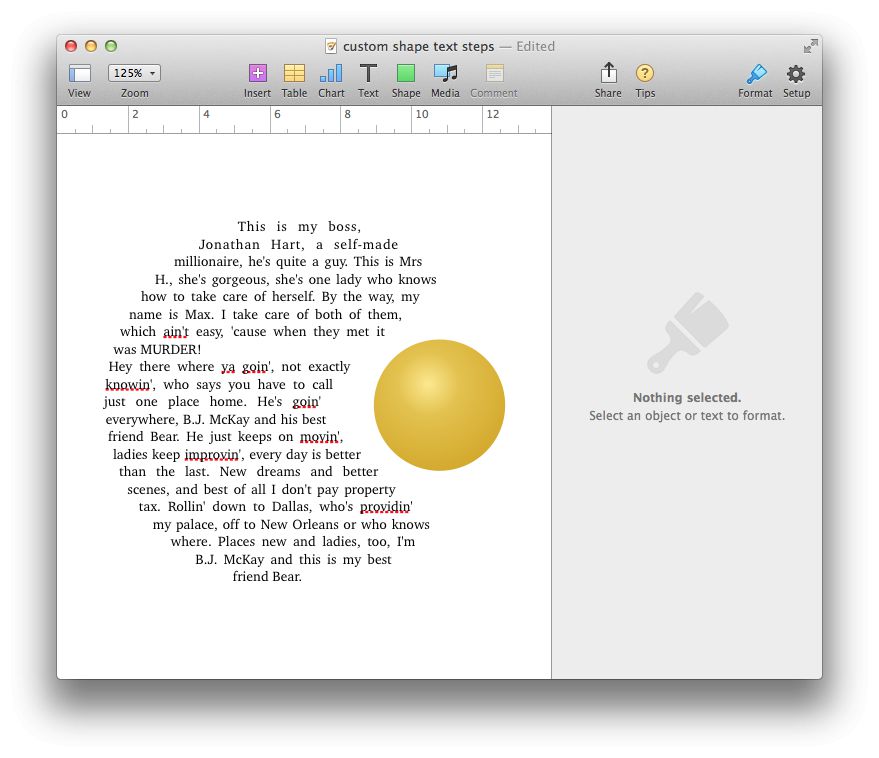
TextEdit is a word processor/text editor in Mac OS X Leopard that you can use to create documents, write letters, scribble notes, or open Read Me files. Although TextEdit isn’t as sophisticated as Microsoft Word (or even AppleWorks or Pages), you can definitely use the OS X TextEdit for light word processing and text editing. It’s capable of doing some (but not much) text formatting and can even check your spelling.

When you launch TextEdit, a blank, untitled document should appear on your screen. If one doesn’t, choose File –> New or use the shortcut Command+N. Before you begin work on any document, you should save it to your hard drive by choosing File –> Save or using the shortcut Command+S.
As you work with the document, it’s a good idea to save it every few minutes, just in case. After you’ve named a file, all you need to do to save its current state is choose File –> Save or use the shortcut Command+S.
Now begin typing your text. When you type text in a word processor, you should know a couple of things:

- Press the Return (or Enter) key only when you reach the end of a paragraph.
- You don’t need to press Return at the end of a line of text — the program automatically wraps your text to the next line, keeping things neat and tidy.
- Type a single space after the punctuation mark at the end of a sentence, regardless of what your typing teacher might have told you.
- Word processors and typewriters aren’t the same. With a typewriter, you want two spaces at the end of a sentence; with a word processor, you don’t. (Typewriters use
fixed-width
- fonts; computers mostly use fonts with variable widths. If you put two spaces at the end of a sentence in a computer-generated document, the gap looks too wide.)

- Limit most documents to a maximum of two different fonts.
- Mac OS X offers you a wide selection of fonts, but that doesn’t mean you have to use them all in one document.
To put certain characters in your TextEdit document, choose Edit –> Special Characters (shortcut: Command+Option+T). This command opens the Character Palette, where you can choose special characters such as mathematical symbols, arrows, ornaments, stars, accented Latin characters, and so on. To insert a character into your document at the insertion point, simply click it and then click the Insert button.
Pages For Mac
TextEdit supports images, too. Just copy an image from another program and paste it into a TextEdit document. Or you can use drag-and-drop to put an image into a TextEdit document from many applications.
Mac Os X Pages Paragraph Creator
TextEdit can even open Microsoft Word documents (.doc files). This is fabulous if you don’t happen to have a copy of Microsoft Word on your hard drive. Neat!