Last Updated: November 1st, 2019
If you creating an instructional video for your YouTube Channel or recording a gameplay, then a screen recording software will be of great use. A screen recorder software captures whatever is happening on your screen and save it as a video file. If you are a Mac user and you want to record whatever is happening on your screen you can use QuickTime Player. Apple’s QuickTime Player is a free screen recorder for Mac user. Launch QuickTime Player on your Mac, select File >> New Screen Recording. In the Screen Recording, pop-up Menu choose the Recording options and click on the Record button and choose the option to record the full screen or part of the screen. When you have finished recording click on the Stop button from the Menu. Save the video, File >>Save. If you don’t like QuickTime Player and you are looking for other best screen recorders for Mac OS X, read on.
Best Screen Recorders for Mac OS X
1. Camtasia 3
Camtasia 3 is one of the best and powerful video editing and screen recording software for Mac OS X. The software lets you record anything on the screen, edit the video as per your requirement, and add effects to give a professional touch to your videos. You can build your videos in a jiffy with multiple tracks for images, video, text, and audio. Rec Make your videos interactive by adding quizzes and voice narration. Camtasia also uses green screen technology which is used in filmmaking. Green screen technology feature lets video editors add videos to the background to make it appealing and interesting, you can also put yourself in the video making.
Download RecMaster Screen Recorder for macOS 10.11 or later and enjoy it on your Mac. RecMaster is a professional and useful screen recording software. It supports accurate screen recording of any desktop activities such as desktop presentations, live webcasts, and business meeting videos. Luckily, there’s a QuickTime Player X app for all versions of macOS till Mojave to record screens on Mac. Using it, you can record both screen and video on Mac with sound. To record screen on Mac using. Screen-Recorder is a Screen Recorder for Mac OS X, the screen recorder can help you capture screen to MOV video, also support capture sound (one mov file). Added capture mouse and highlight mouse clicks function. Need OS X 10.7 Lion or above. Feature - Simple and Easy to use. Make video guide. Trusted Mac download Vidmore Screen Recorder for Mac 1.0.16. Virus-free and 100% clean download. Get Vidmore Screen Recorder for Mac alternative downloads.

Camtasia 3 for Mac is priced at $249.
2. ScreenFlow

For all those who are searching for a professional looking screen recording software for Mac, ScreenFlow is the right choice. ScreenFlow comes with an intuitive user interface which not only allows you record screen from your Mac but also from a connected iPhone, iPad screen. It lets you edit your videos by adding text, images and create professional looking videos by adding animations, video motions, filters and more.
ScreenFlow 7 comes with new features which include 60 fps timeline, text animation effects, enhanced motion blur, smooth editing of MP4 video files and more.
ScreenFlow is priced at $129.
3. Snapz Pro X
Snapz Pro X is a simple, light-weight screen recording software for Mac. It allows you capture full screen or a selected part of the screen and “Live Preview” feature shows you in advance how your screenshot is going to look. Snapz Pro X is specially designed for screen recording without any unnecessary features.
Snapz Pro X is a paid screen recorder for Mac with price less than Camtasia and ScreenFlow. The trial version of the software is also available
Snapz Pro X is available at a price of $69.
4. Snagit
Snagit is from the developers of Camtasia and ideal for users who are in search of a simple screen capture tool without any advanced features. Snagit allows you capture fullscreen or a part of the screen or scrolling screen to take a screenshot of long web pages. It allows you import images and videos from your mobile device using Fuse.
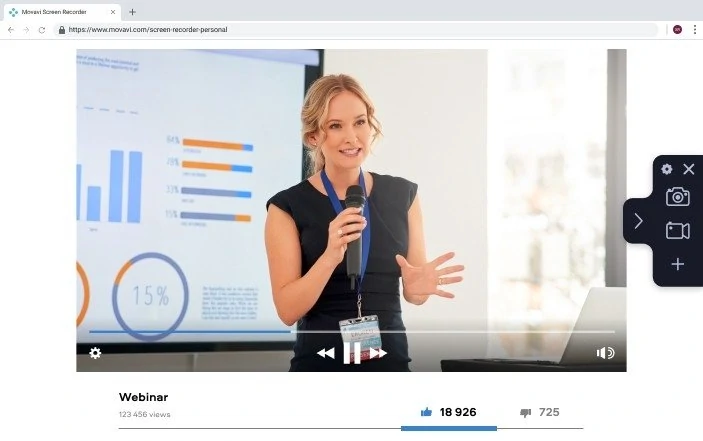

You can share your screen recording on other platforms including Camtasia.
Snagit is priced under $50 and is cheaper to Camtasia.
5. Screencast-O-Matic
Screencast-O-Matic is an online, free and easy to use screen recording tool for Mac vouched by millions of users. To record screen you will have to install a launcher and you are good to go. With Screencast-O-Matic you can record games, skype calls, and more.
The free version of the tool allows only 15-minutes of screen, web recording, and publishing on YouTube. The pro version of the tool comes with more recording time and advanced features.
6. Screen Record Studio
Screen Record Studio is another screen recorder for Mac which can record online video, game, and audio from built-in mic. The tool allows you record either the entire screen or part of it, add text and image logo to your recordings and share your creation with others. With Screen Record Studio you can also trim and compress the recorded video as per your requirement.
Screen Record Studio is available for Mac OS X at a price of $4.55
7. Monosnap
Monosnap is a free and simple tool to record screen on your Mac. It allows you capture the whole screen, a window or record a video. Easily highlight important details with pen, arrows, text and blur your personal information.
If you are searching for a simple and free screen recorder for your Mac then Monosnap will not disappoint you.
Listed above are the best screen recorders for Mac OS X (both paid and free) to suit your requirements and budget. Which is your favorite screen recording software for Mac OS X? Share your views in the comment below!
Related Articles :
Free Screen Recorder Mac
Use the Screenshot toolbar

To view the Screenshot toolbar, press these three keys together: Shift, Command, and 5. You will see onscreen controls for recording the entire screen, recording a selected portion of the screen, or capturing a still image of your screen:
Free Screen Recording Software Mac
Record the entire screen
- Click in the onscreen controls. Your pointer changes to a camera .
- Click any screen to start recording that screen, or click Record in the onscreen controls.
- To stop recording, click in the menu bar. Or press Command-Control-Esc (Escape).
- Use the thumbnail to trim, share, save, or take other actions.
Record a selected portion of the screen
- Click in the onscreen controls.
- Drag to select an area of the screen to record. To move the entire selection, drag from within the selection.
- To start recording, click Record in the onscreen controls.
- To stop recording, click in the menu bar. Or press Command-Control-Esc (Escape).
- Use the thumbnail to trim, share, save, or take other actions.
Trim, share, and save
After you stop recording, a thumbnail of the video appears briefly in the lower-right corner of your screen.
- Take no action or swipe the thumbnail to the right and the recording is automatically saved.
- Click the thumbnail to open the recording. You can then click to trim the recording, or click to share it.
- Drag the thumbnail to move the recording to another location, such as to a document, an email, a Finder window, or the Trash.
- Control-click the thumbnail for more options. For example, you can change the save location, open the recording in an app, or delete the recording without saving it.
Change the settings
Click Options in the onscreen controls to change these settings:
- Save to: Choose where your recordings are automatically saved, such as Desktop, Documents, or Clipboard.
- Timer: Choose when to begin recording: immediately, 5 seconds, or 10 seconds after you click to record.
- Microphone: To record your voice or other audio along with your recording, choose a microphone.
- Show Floating Thumbnail: Choose whether to show the thumbnail.
- Remember Last Selection: Choose whether to default to the selections you made the last time you used this tool.
- Show Mouse Clicks: Choose whether to show a black circle around your pointer when you click in the recording.
Use QuickTime Player
- Open QuickTime Player from your Applications folder, then choose File > New Screen Recording from the menu bar. You will then see either the onscreen controls described above or the Screen Recording window described below.
- Before starting your recording, you can click the arrow next to to change the recording settings:
- To record your voice or other audio with the screen recording, choose a microphone. To monitor that audio during recording, adjust the volume slider. If you get audio feedback, lower the volume or use headphones with a microphone.
- To show a black circle around your pointer when you click, choose Show Mouse Clicks in Recording.
- To record your voice or other audio with the screen recording, choose a microphone. To monitor that audio during recording, adjust the volume slider. If you get audio feedback, lower the volume or use headphones with a microphone.
- To start recording, click and then take one of these actions:
- Click anywhere on the screen to begin recording the entire screen.
- Or drag to select an area to record, then click Start Recording within that area.
- To stop recording, click in the menu bar, or press Command-Control-Esc (Escape).
- After you stop recording, QuickTime Player automatically opens the recording. You can now play, edit, or share the recording.
Screen Recorder For Mac Free
Learn more
- The Screenshot toolbar is available in macOS Mojave or later.
- When saving your recording automatically, your Mac uses the name ”Screen Recording date at time.mov”.
- To cancel making a recording, press the Esc key before clicking to record.
- You can open screen recordings with QuickTime Player, iMovie, and other apps that can edit or view videos.
- Some apps might not let you record their windows.
- Learn how to record the screen on your iPhone, iPad, or iPod touch.