- Vlc Player Replacement Mac Pro
- Vlc Player Replacement Machine
- Vlc Player Replacement Mac Mini
- Vlc Player Replacement Mac Keyboard
VLC Media Player, a freeware that enjoys tons of cross-platform functions and features, has gained a great reputation in the video editing software market. However, you may come across the problem of cutting a video with VLC. How to trim or cut the unwanted part of a video when using this versatile tool?
In this post, methods of cutting a video on Windows or Mac computers as well as 2 recommended powerful VLC alternatives to cut or trim videos will be covered. Read this post and learn more about it.
Main Content on this Page
Follow the instructions given below to download and install VLC on your Mac. Go to the official website for the recent version of VLC media player. Download the VLC.dmg file from the official website (Click the arrow on the orange button and choose the VLC app.dmg package). Now open the file you have downloaded to install on your computer. Oct 02, 2020 There are many alternatives to VLC Media Player for Mac if you are looking to replace it. The most popular Mac alternative is MPV, which is both free and Open Source.If that doesn't suit you, our users have ranked more than 100 alternatives to VLC Media Player and loads of them are available for Mac so hopefully you can find a suitable replacement. Devices and Mac OS X version. VLC media player requires Mac OS X 10.7.5 or later. It runs on any Mac with a 64-bit Intel processor or an Apple Silicon chip. Previous devices are supported by older releases. Note that the first generation of Intel-based Macs equipped with Core Solo or Core Duo processors is no longer supported. Portable VLC OS X is the VLC video stream and multimedia palyer packaged as portable application so you can carry around with you on any portable device, USB thumb drive, iPod, portable hard drive. Best Alternatives To VLC Media Player 1. The first best media player for pc on the list is 5K Player. Similar to VLC Player, 5K Player supports every mainstream media format like MP4, MOV, M4V, MP3, AAC, and many more.
Part 1. Introduction to VLC Media Player
VLC Media Player, also known as VLC, is a simple and powerful cross-platform multimedia player and framework. This software is a completely free and open-source tool that enables you to play most multimedia files as well as DVDs, Audio CDs, VCDs, and various streaming protocols. In addition, it has many editing functions. You can cut or crop your video, reverse video or perform other editing operations. You are allowed to screenshot when using this app. This tool is compatible with Windows, Mac, Linux as well as Android and iOS.
Part 2. How to Trim a Video Using VLC on Windows
If you do not know how to trim or cut a video using VLC on your Windows computer. Here I will show you step by step tutorials.
Step 1. Download and install VLC. Then launch it.
Step 2. Drag and drop the targeted video into VLC.
Step 3. Start playing your video till the beginning of the part you want to keep.
Step 4. Go to 'View > Advanced Controls'. Roll down the 'Playback Menu' and click to select 'Record'. (This function is similar to 'cut/trim' and works well. )
Step 5. Restart playing the video and stop it at the part that you want to end this video by clicking the red button at the left-bottom of this tool. Then your new edited video will be saved on your disk.
Part 3. How to Cut a Video Using VLC on Mac
Mac users may wonder if there are differences when cutting a video with VLC on macOS computers. In fact, the distinction is little. But someone may find it hard to locate the saved video on Mac. Because of this, I suggest you set the default directory location before trimming videos on Mac with VLC.
Here I will show you the detailed steps to trim or cut a video with VLC on Mac computers. Before editing, please install VLC and launch it.
Step 1. Set the default directory location where you want to save the edited video by navigating to 'VLC Preferences > Input / Codecs > Record directory'.
Step 2. Go to 'View > Advanced Controls > Playback Menu' and click to select 'Record'. (This function is similar to 'cut/trim' and works well. )
Step 3. Restart VLC and play the imported video, stop it till reaching the part you want to keep by clicking the red button.
Step 4. Find your cut video in your record directory that you have set in Step 1.
Part 3. How to Cut a Video with VLC Alternatives
Some people may ask if there is an alternative to VLC Media Player to cut or trim video more efficiently. Here I will recommend 2 powerful all-in-one video editors for Windows and Mac users.
1. EaseUS Video Editor
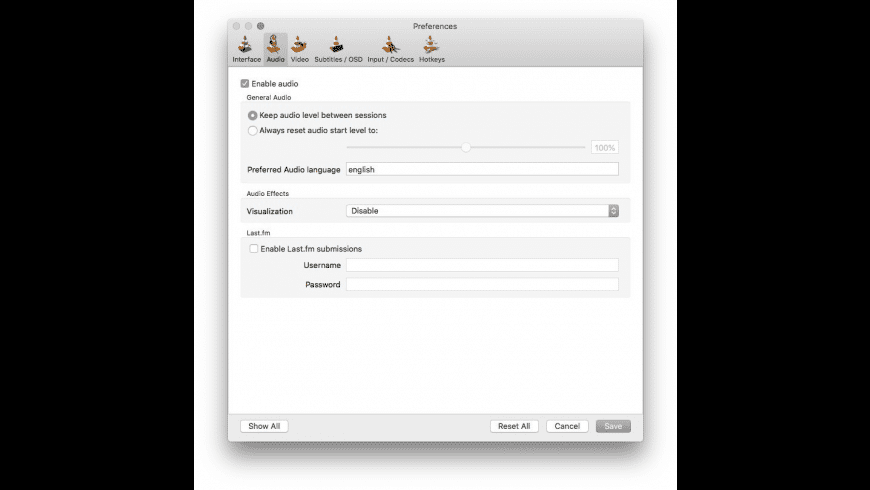
Applies to: Windows 10/8.1/8/7
This freeware allows you to edit video with numerous features. It enables you to merge videos, split videos, trim, cut and crop video clips. You can add cool effects to video like transitions, background music and overlay. After editing, you can save the video on your computer or share it on your social platforms.
This app is free to download. Now click the following button to get this amazing video cutter!
Here are the steps to cut video with EaseUS Video Editor:
Step 1. Import the source file
Launch EaseUS Video Editor. On the home screen, you can import the source file by either clicking the 'Import' option or simply dragging the video to the appropriate area.
Step 2. Add to project
You need to add the imported file to the track by choosing the 'Add to Project' option, or you can drag and place the video to the track as you want.
Step 3. Split or cut the video
Move the starting point and click split to cut the file.
Step 4. Export the source file

Now you can click 'Export' on the main menu on the top.
2. QuickTime
Applies to: Mac
QuickTime video application is built into most Mac computers. It is a free app that allows you to edit videos on Mac computers easily. You can trim, rotate, flip, cut, copy, paste, and delete video files. After editing the video, you can save it with a customizable name. Also, if you want to trim mp3, this app also supports to finish this task.
Here are the steps to cut video with QuickTime:
Step 1. In the QuickTime Player app on your Mac, open the video you want to split into clips, then choose 'View > Show Clips'.
Step 2. Move the playhead (the red vertical line) to the place where you want to cut, then choose 'Edit > Split Clip'.
Step 3. When you have finished, click 'Done'.
Conclusion
To sum up, methods to trim and cut videos using VLC Media Player on Windows and Mac are covered in this post. In addition, we have introduced you to 2 alternatives video trimmers and cutters to help you cut and trim videos on Windows and on Mac. For Windows users, we highly recommend EaseUS Video Editor as the best video trimmer. You can download this amazing video cutting tool to have a try!
When you need to play a video on your Mac, what do you do? Which app do you open? If you’re new to macOS, you might just double-click on the media file and it’s likely that QuickTime Player will start up — good enough for the most common tasks.
Soon though you’re bound to feel QuickTime’s limitations. It might be that you’ve transferred a file from your camera that’s not supported, or you want to watch a foreign movie with external subtitles. All this is difficult, if not impossible, to accomplish with QuickTime Player. You need to upgrade.
Vlc Player Replacement Mac Pro
More top-notch media players for you
Instead of having one VLC player alternative, get an entire collection. Setapp is a Mac apps subscription that gives you a large choice.
What Makes VLC Player For Mac Good
From the first moments of looking for a better media player, VLC for Mac is going to show up in search results again and again. The app is free, has good ratings, and seems to be universally loved. There’s even a version for your iPhone (and nearly every other operating system in existence). What’s not to like?
The official story of VLC player goes back to 1996, when a few students of École Centrale Paris in France developed the app as their academic project. Back then, they called it VideoLAN Client (VLC for short). As VLC player got more and more recognition and became popular worldwide, the original developers released the code under the open-source license, so that anyone could fix bugs and contribute new features.
By now, VLC player is available on Windows, macOS, iOS, Apple TV, Linux, Android, Chrome OS, and Xbox One. The only question left is how to find a VLC for Mac download.
How to get a VLC download for Mac
Unfortunately, due to some licensing issues, VLC player for Mac isn’t available on the App Store (although the iOS version is). With a simple Google search you’ll find that lots of third-party websites offer you VLC for Mac downloads — but beware! Such download files are often infected with various kinds of malware looking to find an easy way into your computer.
The only option that’s 100% safe is to find a VLC download for Mac on its official website:
Go to videolan.org/vlc
Click Download VLC
Double-click the .dmg file in your Downloads folder
Move the VLC icon into Applications

Vlc Player Replacement Machine
With regards to technical requirements, VLC player is supported by any 64-bit Intel-based Mac that runs macOS 10.7.5 or later (the latest one is 10.15). This covers 99% of Macs in use nowadays. And even if you need to make VLC player work with ancient Macs, older VLC versions are available for download from the official website as well.
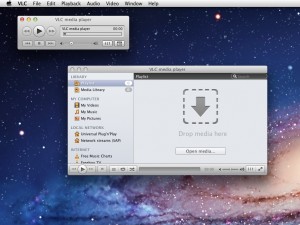
To play a video on VLC for Mac:
Open VLC
Either drag the video you like onto the app’s window or go to File ➙ Open File… ➙ select the video ➙ Open
One of the most beloved VLC media player features is adding and fine-tuning external subtitles. When you’ve downloaded the .srt subtitle file you want to use:
In the menu bar of the VLC player, click Subtitles
Add Subtitle File… ➙ select the file ➙ Open
In the same Subtitles menu you can change the text size, thickness, color as well as the background color
With so much to offer, why would anyone choose any other app for their videos than VLC player? True, while QuickTime Player struggles with nearly every video encounter, VLC for Mac handles all the basics pretty well. But there’s so much more to discover in the land of video-playing features: multiple subtitles, audio extractions, ad-free web playback, AirPlay streaming, etc. Let’s see which VLC alternative for Mac offers it all.
Stream anything anytime with Elmedia Player
If VLC media player for Mac is a shell you can open content in, Elmedia Player is a full-on entertainment center. Get any videos you want anytime, thanks to its streaming functionality. The app is able to download YouTube directly to your Mac or play videos instantly using its web-browser extension, which allows to bypass all the ads.
Moreover, any downloaded videos can then be easily played on your AirPlay-enabled devices — watch a movie on a big screen with Apple TV, for example, without the need for USB drives or awkward cables. And while VLC media player might get stuck playing HD videos on a big screen, Elmedia will sail through them seamlessly with the help of hardware-accelerated decoding.
Play, stream, and download video
Get Elmedia Player, a perfect replacement for VLC, which has a streaming feature and a browser extension for direct downloads.
Elmedia Player, simply put, has everything you’ll ever need not to get bored. Even when videos become too much, you can extract audio files and save them as MP3 for easy on-the-go listening.
Gain full video control with Movist Pro
As good as Elmedia Player is, the ultimate VLC alternative for Mac could be a mighty 4K movie player called Movist Pro.
Movist Pro not only effortlessly decodes any video you come across (with an option to select decoders manually if needed) but also lets you configure the perfect video-watching scenario, including the quality and the size of each file.
If you want to watch a high-dynamic-range (HDR) video, but your screen doesn’t support it, the colors will show up dull and faded. Movist Pro features a built-in HDR tone-mapping technology that automatically adjusts colors to what they are supposed to be.
While nearly every VLC alternative for Mac lacks powerful subtitle management that VLC is known for, Movist Pro takes it a step further with support for multiple subtitles at once — invaluable when you’re trying to learn a new language or watching a movie with a bunch of international friends.
Finally, using the Movist Pro Safari extension, you can watch any video right from your browser window, with any of the above personal settings already specified.
How to start with Movist Pro? One step only: simply drag and drop your video onto the app and enjoy.
The best VLC alternative for Mac
So while some might argue that VLC media player for Mac is still good, the truth is — lots has changed since 1996. New entrants like Elmedia Player with its built-in downloader and ad-free streaming, or Movist Pro with multiple-subtitle support and HDR improvement are winning the market. The one you choose should quite frankly depend on the features you’re going to use the most.
Best of all, you don’t need to go all in and buy Elmedia Player or Movist Pro to see how they work. Both apps are available to you on a free seven-day trial from Setapp — a platform with over 150 Mac apps, where each one is the best for a particular task, whether it’s budgeting, retouching, or just getting things done. What might you be watching tonight?
Meantime, prepare for all the awesome things you can do with Setapp.
Read onVlc Player Replacement Mac Mini
Sign Up