
- VLC reaches 2.0.8 2.0.8 is a small update that fixes some regressions of the 2.0.x branch of VLC. 2.0.8 fixes numerous crashes and dangerous behaviors. 2.0.8 also fixes ISDB-S tunning and some OSX issues.
- Download: VLC Media Player Portable 19.7 MB Download: VLC Media Player 2.0.7 64-bit Portable 64-bit 22.0 MB Download: VLC 2.0.8 for Linux VLC 2.0.8 for Mac View: VLC Media Player Website.
VLC Media Player is a highly portable multimedia player for various audio and video formats (MPEG-1, MPEG-2, MPEG-4, DivX, mp3, ogg, ...) as well as DVDs, VCDs, and various streaming protocols. It can also be used as a server to stream in unicast or multicast in IPv4 or IPv6 on a high-bandwidth network.
VLC plays absolutely anything. It supports an enormous number of multimedia formats, and does not require you to download additional codecs. VLC features a complete streaming server, with extended features like video on demand, on-the-fly transcoding, granular speed controls, frame-by-frame advancement and more. It can also be used as a server for unicast or multicast streams in IPv4 or IPv6 on a high-bandwidth network.
Visit developer's site Download VLC media player 3.0.11 Windows 64-bit 40MB Win64 Download VLC media player 3.0.11 Windows 39MB Win Download VLC media player 3.0.11.1 Mac 50MB Mac Download VLC media player 3.0.11 Linux Linux Download Beta, Portable and other versions.
VLC Media Player now features fully customizable toolbars, customizable Skins, supports playback for broken files as well as zipped files, and so much more.
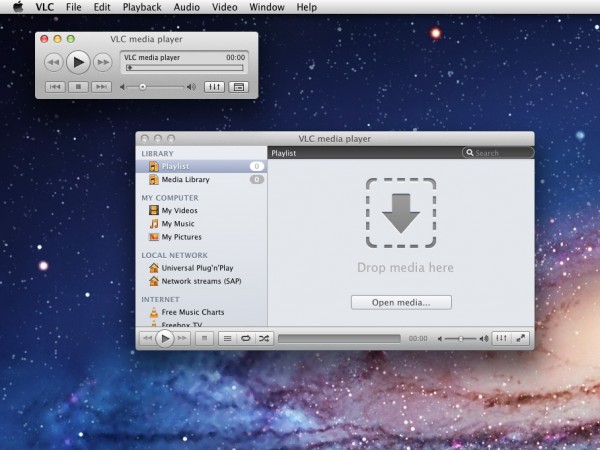
Changes between 2.2.6 and 2.2.7:
Decoders
- Fix flac heap write overflow on format change
- Fix crash in libavcodec module (heap write out-of band) (CVE-2017-10699)
- Fix infinite loop in sami subtitle
- Fix AAC 7.1 channels detection
Demuxers
- Fix potential crash in ASX parser
- Fix AVI read/write overflow
Mac OS X
- Fix compatibility with macOS High Sierra
- Fix regression in ASS subtitle decoding
- Fix crash during automatic update. Some users might need to manually update to the newest version.
Video Output
- Fix Direct3D9 output with odd offsets
Misc
Vlc Player Mac 2 0 8 0
- Fix crash in MTP
- Support libupnp 1.8
- Translations updates
Changes between 2.2.7 and 2.2.8:

Demuxers
- Fix AVI invalid pointer dereferences
Misc
- Translations updates
Download: VLC Media Player 2.2.8 (32-bit) | Portable | ~30.0 MB (Open Source)
Download: VLC Media Player 2.2.8 (64-bit) | Portable |
View: VLC Media Player Website
Get alerted to all of our Software updates on Twitter at @NeowinSoftware
- 1General Interface Description
General Interface Description
VLC has several interfaces:
- A cross-platform interface for Windows and GNU/Linux, which is called Qt.
- A native Mac OS X interface.
- An interface that supports skins for both Windows and GNU/Linux.
The operation of VLC is essentially the same in all the interfaces.
Windows and GNU/Linux (Qt)
The screenshot below shows the default interface in VLC 2.0. More features can be displayed by selecting them in the View menu.
See also VLC Interface 2.0 on Windows 7

Mac OS X
This screenshot shows the default interface that VLC had on Mac OS X until version 1.1:
Since version 2.0 the interface has been redesigned. See OSX 2.0 interface.
Starting VLC Media Player in Windows
In Windows XP: Click Start -> Programs -> VideoLAN -> VLC media player.
In Windows 7: Click Start -> All Programs -> VideoLAN -> VLC media player.
VLC is shown on the screen and a small icon is shown in the system tray.
Stopping VLC Media Player
There are three ways to quit VLC:
- Right click the VLC icon () in the tray and select Quit (Alt-F4).
- Click the Close button in the main interface of the application.
- In the Media menu, select Quit (Ctrl-Q).
Notification Area Icon
Clicking this icon shows or hides the VLC interface. Hiding VLC does not exit the application. VLC keeps running in the background when it is hidden. Right clicking the icon in the notification area shows a menu with basic operations, such as opening, playing, stopping, or changing a media file.
Main Interface
The main interface has the following areas:
- Menu bar.
- Track slider - The track slider is below the menu bar. It shows the playing progress of the media file. You can drag the track slider left to rewind or right to forward the track being played. When a video file is played, the video is shown between the menu bar and the track slider.
Note: When a media file is streamed, the track slider does not move because VLC cannot know the total duration. - Control Buttons - The buttons below the track slider cover all the basic playback features.
Opening media
See Documentation:Play HowTo/Basic Use 0.9/Opening modes
Streaming Media Files
Streaming is a method of delivering audio or video content across a network without the need to download the media file before it is played. You can view or listen to the content as it arrives. It has the advantage that you don't need to wait for large media files to finish downloading before playing them.
VideoLan is designed to stream MPEG videos on high bandwidth networks. VLC can be used as a server to stream MPEG-1, MPEG-2 and MPEG-4 files, DVDs and live videos on the network in unicast or multicast. Unicast is a process where media files are sent to a single system through the network. Multicast is a process where media files are sent to multiple systems through the network.
VLC is also used as a client to receive, decode and display MPEG streams. MPEG-1, MPEG-2 and MPEG-4 streams received from the network or an external device can be sent to one machine or a group of machines.
To stream a file:
- From the Media menu, select Open Network Stream. The Open Media dialog box loads with the Network tab selected.
- In the Please enter a network URL text box, Type the network URL.
- Click Play.
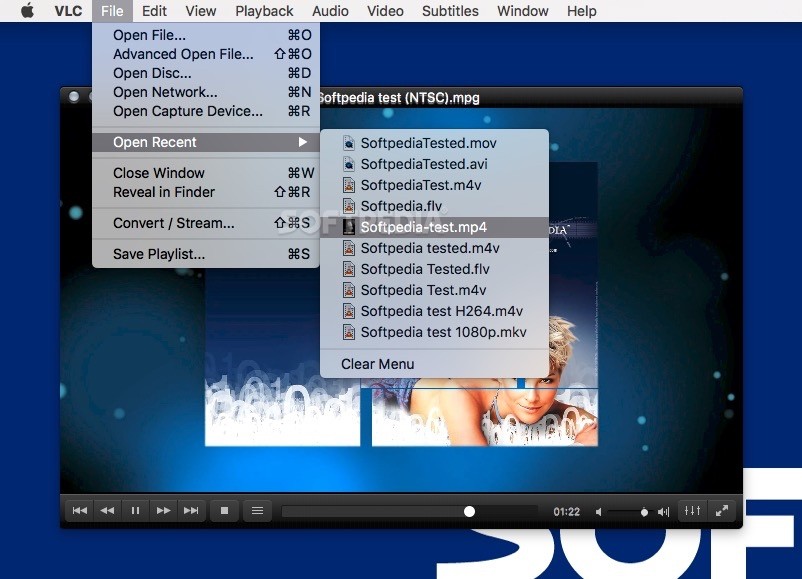
Vlc Player Mac 2 0 8 Gb
Note: When VLC plays a stream, the track slider shows the progress of the playback.
For more information, refer to Documentation:Streaming HowTo/Receive and Save a Stream
Converting and Saving a Media File Format
VLC can convert media files from one format to another.
To convert a media file:
- From the Media menu, select Convert/Save. The Open media dialog window appears.
- Click Add.... A file selection dialog window appears.
- Select the file you want to convert and click Open. The Convert dialog window appears.
- In the Destination file text box, indicate the path and file name where you want to store the converted file.
- From the Profile drop-down, select a conversion profile.
- Click Start.
Please read the Documentation Editing Guidelines before you edit the documentation